Si eres un jugador experimentado en juegos de computadora (en línea y no solo), tienes una voz maravillosa, carisma y amas a la audiencia, entonces ¿por qué no pasar tiempo con beneficio, compartir tu experiencia y quién? sabe, tal vez ganar dinero con eso? Un pasatiempo gratificante similar sería "Transmitir" a través de Twitch. ¿Qué es "stream" (del inglés - stream)? Esta es una transmisión en vivo del juego directamente desde su computadora a uno de los muchos canales de Internet, desde Youtube hasta Goodgame. Hay muchos canales, pero las transmisiones más exitosas y masivas "en vivo" en Twitch. ¿Por qué contraer? En primer lugar, este es un canal con una explicación clara y paso a paso de cómo configurar tres programas de captura de pantalla diferentes (hablaremos de ellos más adelante). En segundo lugar, Twitch es un canal internacional. Por ejemplo, su "Minecraft Stream" puede ser visto no solo por compatriotas, sino también por espectadores de países extranjeros cercanos y lejanos, lo que, por supuesto, aumenta varias veces el número de posibles espectadores. Por supuesto, hay otros canales como SK2, Gamezet, Goodgame y YouTube, pero empezar a usar Twitch es más fácil y divertido. Además, puede transmitir no solo en un canal, sino en todos a la vez. Así que cómohabilitar Stream en Twitch?
Selección de programa
Hay una cantidad increíble de programas diferentes diseñados para este propósito. El programa "Stream" más popular en Twitch es OBS (Open Broadcasting Software), seguido por Xsplit, mucho más simple pero menos accesible (hay que pagar por algunas opciones realmente importantes). Si está listo para regalar alrededor de $ 15 por mes, pero transmite con un clic en calidad perfecta y casi sin configuraciones, entonces debería echar un vistazo más de cerca a la versión profesional de Xsplit. Si su billetera no está diseñada para tal carga, entonces vale la pena dedicar un tiempo a configurar OBS.
Primeros pasos en el gran mundo
Si necesita un programa para "Transmitir" en Twitch, es fácil de encontrar. El componente más importante de "Stream" (con la excepción de la personalidad del propio streamer) es el hardware de la computadora y la conexión a Internet. Dado que la transmisión es la transferencia de datos desde la computadora a los servidores del canal, entonces su compañero de hierro debería poder:
- procesar una cantidad de datos lo suficientemente grande (para transmitir en buena calidad);
- pásalos rápido.
Si no se cumplen estas condiciones, los espectadores tendrán que ver una "película jabonosa" o soportar retrasos y bloqueos de video. Naturalmente, esto tendrá un efecto negativo en la audiencia. ¿Cómo activo Stream on Twitch y verifico si tu PC cumple con todos los requisitos?
Speedtest verifica la velocidad de su conexión a Internet y debe verificarla en los servidores de Amsterdam,ya que el servidor más cercano al territorio de Rusia y los países de la CEI se encuentra allí.
Y luego realiza los ajustes de acuerdo con esta tabla:
La tabla es bastante confusa, además en inglés, por lo que conviene aclarar algunos puntos:
- Línea horizontal: el tipo de procesador de Intel, pintado por generación y serie. Reconocido a través de "Equipo" - "Propiedades" - "Procesador".
- Vertical - Velocidad de carga, que aprendimos después de Speedtest'a.
Y luego encontramos la columna correspondiente a su procesador y conexión a Internet. Si es de color blanco o azul, entonces no podrá transmitir todavía y debe actualizar su computadora o mejorar la conexión. La configuración de "Transmisión" también será superflua. Twitch simplemente no obtendrá videos de resolución lo suficientemente alta, y solo será visto si muestra algo increíblemente exclusivo.
En el principio era la palabra…
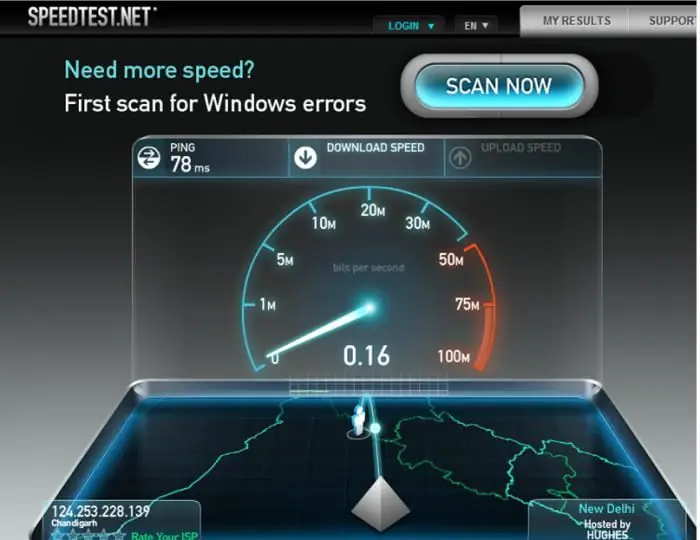
Así que hemos dejado de lado el hardware y la conexión a Internet, pasemos al micrófono y la cámara web. Como escuchar una voz del inframundo y ver una neblina borrosa en lugar de tu rostro encantador es muy desagradable, necesitarás un buen micrófono (idealmente, profesional o para karaoke), una buena cámara web y, si es posible, auriculares (de lo contrario, el sonido del juego se pueden duplicar y crear ruidos desagradables).
Si su presupuesto no es demasiado limitado, entonces es mejor buscar equipos de juego profesionales (por ejemplo, de Razer). De lo contrario,elige de acuerdo a tu gusto y presupuesto. Recuerde que lo ideal es que el micrófono sea cardioide, puede que no sea tan conveniente, pero se garantizará que todos los ruidos extraños se minimicen. Además, es mejor seleccionar una cámara con la capacidad de transmitir imágenes en HD.
Preparación para la configuración
Antes de habilitar "Stream" en Twitch, debe realizar el procedimiento de registro (con correo electrónico de confirmación) y obtener su clave de Stream (la clave mediante la cual el programa "aprende" a qué canal transferir datos). Algunos programas solo necesitan un nombre de usuario y una contraseña, pero este no es el caso de OBS. Por lo tanto, después del registro, vaya a su panel de información y allí recibirá una clave de Stream ("Clave de Stream" - "Show key")
Todo lo anterior lo guiará a través de la configuración que vamos a hacer ahora.
Cómo habilitar "Stream" en Twitch
Descargue OBS, instale y ejecute. Vaya a la sección "Configuración".
Y ahora punto por punto.
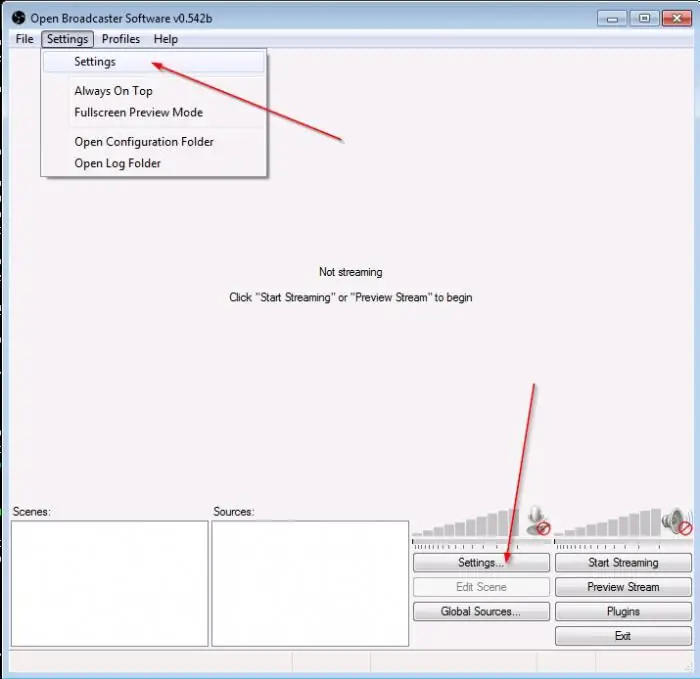
General
Aquí puede configurar el idioma del programa y dar un nombre al perfil (un conjunto de configuraciones que ha especificado). Es mejor hacer que el nombre del perfil sea significativo (por ejemplo, "Stream Dota" o Twitch, de lo contrario será fácil confundirse).
Codificación
Estas son las configuraciones más importantes, la calidad de la imagen en el "Stream" depende de ellas. Twitch requiere una tasa de bits constante y un relleno CBR de los transmisores, por lo que si no están marcados, no olvides comprobarlos.
Recuerda también la tabla, segúnque probamos la "idoneidad profesional" para "Stream"? Es hora de volver a él, porque es allí donde se registra el bitrate máximo recomendado. Justo debajo de la placa con el tipo de procesador y conexión hay una placa con el tipo de flujo verticalmente y su calidad horizontalmente.
Encuentre su valor y establezca la tasa de bits máxima. Recuerde, si es superior a 3000, entonces es mejor agregar otra transmisión con una tasa de bits más baja (de lo contrario, los usuarios de PC débiles no podrán verlo).
Establece el audio en AAC y su tasa de bits en 128.
Emisión
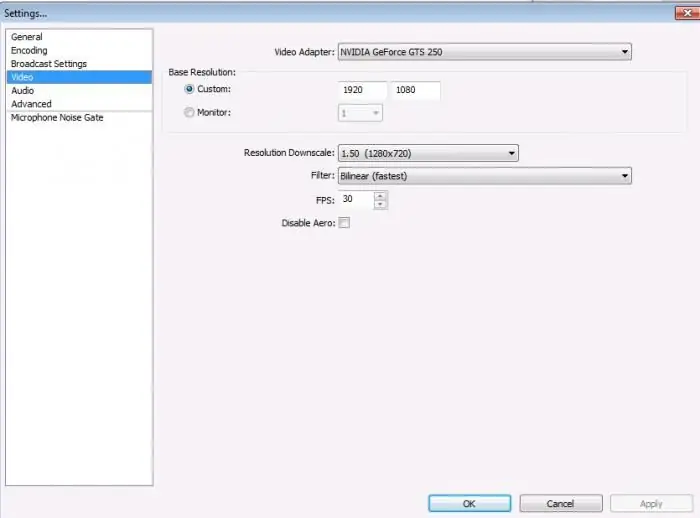
La transmisión es posible tanto en vivo (inmediatamente a su canal de juego) como para grabación local, que se grabará en su computadora después de la transmisión. Se recomienda comenzar con el local, porque de esta manera podrá evaluar la calidad de la imagen y el sonido, notar la presencia / ausencia de video "colgado", etc. Por defecto, los videos se graban en la unidad del sistema. en la carpeta del usuario (repetimos una vez más que la carpeta debe tener un nombre significativo, por ejemplo, "Stream Dota", de lo contrario, con varios perfiles, la búsqueda del video deseado llevará horas), pero la ruta se puede cambiar.
La siguiente es la configuración de "Transmisión" para Twitch. En la columna "Servicio de transmisión", seleccione Twitch, inserte la clave que recibimos en el sitio en la columna Stream Key.
Si debajo aparecen un montón de inscripciones rojas, no tenga miedo, todo está bien, el programa nos dice qué más se debe hacer. Si no desea aprender a configurar "Stream" enTwitch es más sutil, puede hacer clic en el botón "Optimizar" en la esquina inferior izquierda. Si no, continúa.
Vídeo
Para evitar barras negras alrededor de los bordes (y bromas como "su anuncio podría estar aquí"), se recomienda configurar la extensión igual a la extensión de su monitor, configure el FPS según los datos obtenidos en el mesa.
Audio
Aquí seleccionamos los dispositivos de reproducción (normalmente altavoces o auriculares) y el micrófono a utilizar.
Veamos los otros puntos con más detalle:
- Retardo NiG: 200 (cambiar solo si la audiencia se queja de que f altan las terminaciones de frase, aumentar en 200 y verificar).
- Mejora de la aplicación: 1 (cambiar si los espectadores pueden oírte, pero no el juego).
- Ganancia del micrófono: 1 (y viceversa si solo se escuchan los sonidos del juego, no tu voz).
- Compensación del micrófono: use solo si hay problemas de sincronización.
Aquí es donde la configuración principal de OBS para Twitch "Stream" está a punto de completarse, dejando solo "artículos cosméticos". Más sobre ellos más adelante.
Teclas de acceso rápido
El contenido es más que obvio por el título.
Si desea usar la función Push to Talk (encender el micrófono solo presionando una tecla), marque la casilla junto a "Usar la función "Push to Talk".
Se recomienda configurar las teclas de acceso rápido para iniciar/detener la grabación, ya que hará que la experiencia de transmisión sea mucho más agradable.
Extensiones
"Multiprocesooptimización": marque la casilla junto a él.
La prioridad del proceso es media (cuando se cambia, el procesador utilizará más/menos recursos disponibles para OBS, lo que afectará el funcionamiento de otros programas).
Marque la casilla de verificación "Desactivar codificación durante la vista previa" solo si hay retrasos en la vista previa.
Preset x264 CPU: se configura según la potencia del procesador. Recomendamos comenzar con muy rápido y, si su alimentación y conexión lo permiten, aumente lentamente hasta valores más lentos.
Perfil de codificación: es mejor usar main, porque algunos dispositivos (teléfonos, tabletas) pueden tener problemas para decodificar el canal.
Espaciado de fotogramas clave: los estándares de Twitch deben ser 2.
Ajustar la temporización del audio al video: use si hay una discrepancia entre el audio y la imagen en el video.
Se recomienda tocar todos los demás elementos si y solo si sabe exactamente lo que está haciendo y está preparado para asumir la responsabilidad por ello.
Como resultado, la configuración de OBS para Twitch "Stream" ha terminado.
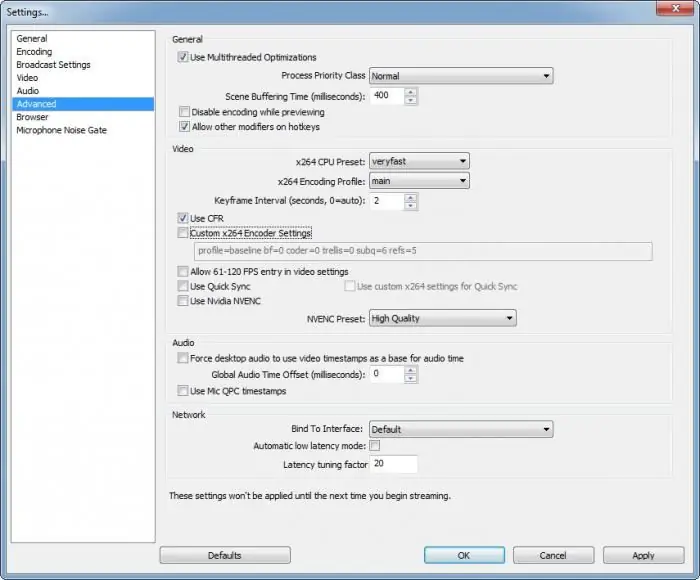
Escenas
El programa está configurado, ahora necesita configurar escenas y fuentes de transmisión. En pocas palabras, la escena es lo que se mostrará en la transmisión, la fuente es de donde se tomará. Las nuevas escenas o fuentes se crean haciendo clic derecho en el campo y seleccionando "nueva escena"/"nueva fuente" en el menú emergente. Se les puede dar un nombre (nuevamente, más significativo y breve, por ejemplo, "Minecraft Stream", etc.).
Fuentetal vez:
- Escritorio (el programa mostrará el contenido de su escritorio).
- Ventana (cualquiera de las ventanas abiertas).
- Imagen (una imagen de una computadora para "cerrar" los espacios vacíos en la transmisión).
- Presentación de diapositivas (igual que en el párrafo descrito anteriormente, solo que más en cantidad y cambiado en algún intervalo).
- El texto (el tamaño, la fuente, los efectos, etc. pueden cambiar).
- Dispositivo de captura (cámara o dispositivo de audio).
- Juego (seleccione cualquiera de las aplicaciones actualmente abiertas).
Ese es todo el escenario de "Stream". Twitch puede cambiar sus requisitos o agregar nuevos, por lo que se recomienda que visite el sitio de vez en cuando y vuelva a leer las reglas.
Errores comunes de streamers
- Cuando comienzas a ver el canal de una persona, te preguntas quién es, qué hace, a qué juega, qué le interesa, cómo se ve, etc. Pero la mayoría de los canales ni siquiera tienen información personal básica. Recuerda que el hecho de registrarte y las primeras transmisiones aún no te convierte en una estrella, así que no seas perezoso y cuéntanos un poco sobre ti.
- Recomendado leer las reglas de transmisión. Junto a las más triviales (restringir el lenguaje obsceno, racista, etc.), las hay muy específicas (no emitir desnudo o en medias/bañador/ropa interior, etc.). Si se violan, es posible una prohibición permanente, lo que significa que todos sus esfuerzos para leer el artículo sobre cómo hacer una "Transmisión" en Twitch fueron en vano.
- Sin anunciosla fama no se consigue. Cree un grupo de VKontakte, regístrese en Twitter y Facebook (si también planea transmitir en inglés) y publique información sobre transmisiones, contenido diverso, etc.
Al final del artículo, debe mencionarse que si está transmitiendo a varios sitios, recuerde el retraso (alrededor de 5 minutos) entre canales. Además, no olvides que el límite de duración de los videos en Youtube es de 120 minutos. Todo lo que supere este límite se registra en el siguiente vídeo.
¡Esto concluye nuestro artículo sobre cómo "transmitir" en Twitch y te deseamos todo lo mejor!






