La mayoría de las personas usan teléfonos inteligentes y tabletas en estos días, pero no pierdas la vigilancia. Si es un padre que ha comprado un dispositivo nuevo para su hijo, es posible que desee configurar controles parentales y filtrado de contenido en el dispositivo para evitar que se muestre contenido inapropiado. Puede crear perfiles restringidos en tabletas, usar aplicaciones de terceros para ejercer dicho control o incluso permitir filtros y contraseñas para compras en Play Store.

Crear y usar perfiles restringidos
Si compró un dispositivo Android, puede configurar una restricción de perfil. ¿Cómo configurar el control parental de esta manera? Para hacer esto, abra el menú "Configuración" de su dispositivo. Busque el ícono de ajustes en la pantalla de inicio, la barra de notificaciones o la lista de aplicaciones y tóquelo. Esto abrirá todo el menú de configuración de su dispositivo.
Desplácese hacia abajo y haga clic en "Usuarios". Se abrirá un menú donde puede agregar nuevos usuarios adispositivo. Cree un perfil de usuario restringido. Haga clic en "Agregar usuario o perfil", y de las opciones seleccione "Restringido". Configure una contraseña para su cuenta. Esto será necesario si aún no tiene dicha protección. Para hacer esto, seleccione su opción de seguridad preferida (PIN, Contraseña o Patrón), luego ingrese su elección.
Una vez que haya terminado de configurar los controles parentales de Android, aparecerá una nueva pantalla con una lista de todas las aplicaciones instaladas en el dispositivo. Cada uno tendrá un botón de encendido/apagado junto a ellos.

Haga clic en el icono de tres líneas junto a la opción Nuevo perfil en la parte superior de la pantalla. En el cuadro de diálogo que aparece, ingrese su nombre (este puede ser el nombre de su hijo). Cuando termine de ingresar, haga clic en Aceptar.
Ahora puede seleccionar las aplicaciones a las que tendrá acceso el usuario del perfil. Por ejemplo, si desea que su hijo solo pueda iniciar sesión en sus propios juegos, seleccione Solo servicios de juegos. Para seleccionar las aplicaciones deseadas, toque el botón de cambio junto al nombre del programa y gírelo a la posición "ON". Deje los servicios a los que no desea que acceda su hijo en APAGADO.
¿Cómo arreglar el resultado?
¿Cómo configurar el control parental de forma permanente? Salga del menú Configuración y bloquee la pantalla. Reactívelo presionando el botón Inicio en el dispositivo. ahora lo harásverá una pantalla de bloqueo que mostrará los nombres de usuario (abajo). Seleccione un nombre de usuario con un perfil restringido, luego abra la pantalla con el PIN, la contraseña o la clave que configuró.
Al acceder a la lista de aplicaciones, verás que solo se mostrarán los servicios que hayas seleccionado para esta cuenta. Estos son los únicos programas disponibles que su hijo puede ejecutar.
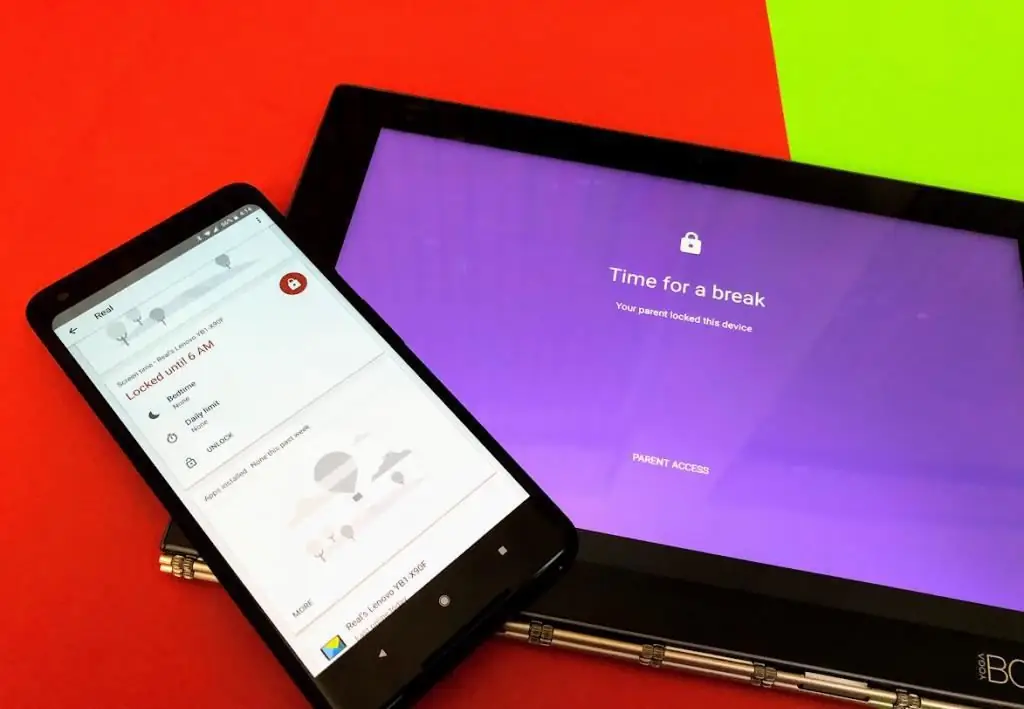
Usando una aplicación especial
También puede descargar e instalar la aplicación de control parental desde Play Store. Para hacer esto, abra Play Store y busque servicios usando las palabras clave de Control Parental. En los resultados aparecerán varias aplicaciones para elegir. Haga clic en cada uno de ellos para ver su descripción y, una vez que encuentre el adecuado para usted, haga clic en el botón "Instalar" para descargarlo y ejecutarlo. Esto le permitirá establecer controles parentales en su teléfono.
Encuentre el icono de la aplicación que ha seleccionado y descargado en la pantalla de inicio o en la lista y tóquelo. Cuando se abra el servicio, debería tener opciones como juegos, educación y más. Estas son las categorías donde puede agregar aplicaciones para su hijo. Esto formará la pantalla de inicio que su hijo verá cuando encienda el teléfono.
Crear un código de acceso
En la mayoría de las aplicaciones de este tipo, deberá crear un código PIN. Se utilizará para agregar un número ilimitado de aplicaciones, realizar cambios enconfigurar y salir de los controles parentales en su teléfono Android. De esta manera, su hijo no podrá realizar cambios innecesarios en la configuración o dejarlos sin querer.
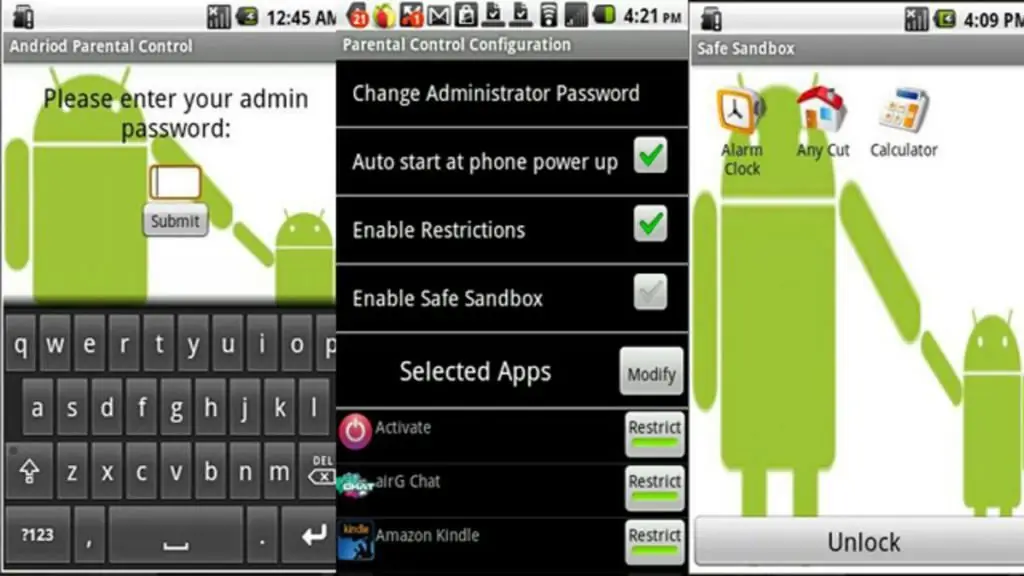
La opción para crear un código de seguridad generalmente se encuentra en el menú Configuración. Busque el botón de menú (tres puntos o tres líneas), tóquelo y seleccione Crear PIN. Ingrese el PIN que desea usar, luego haga clic en Aceptar. Para mayor seguridad, algunas aplicaciones de control parental le pedirán que seleccione una pregunta de seguridad y proporcione una respuesta. Esto será útil si olvida su PIN.
Por lo general, obtendrá la opción de agregar la información de su hijo en el menú Configuración. Ingrese su nombre, fecha de nacimiento, edad y/o sexo en los campos proporcionados y haga clic en Aceptar. ¿Cómo configurar los controles parentales en el teléfono después de ingresar datos?
Seleccionar servicios permitidos
Desde el menú Configuración, seleccione una opción para seleccionar aplicaciones. Debería aparecer una lista de programas instalados. Véalo y haga clic en los nombres de los servicios que permite que su hijo ejecute. Cuando haya terminado con el proceso de configuración, haga clic en Aceptar.

Salga de la aplicación y, cuando la inicie, es posible que se le solicite que ingrese un PIN. Introdúzcalo, y solo se mostrarán en la pantalla aquellos programas que haya permitido ejecutar. Ahora puede dejar que su hijo use el dispositivo de forma segura. No podrá salir del modo de control parental, así quecómo esto requiere el conocimiento del código de seguridad.
Configuración de restricciones en Play Store
También puede establecer límites en los servicios que su hijo puede descargar. Para hacer esto, inicie Google Play. Busque un ícono blanco con una imagen en color. Haz clic para abrirlo.
Haga clic en el icono de tres líneas en la esquina superior izquierda y seleccione "Configuración" en el menú. Encontrará la opción que desea bajo el encabezado Controles de usuario. Haga clic en él para abrir el menú Controles parentales. El interruptor de palanca para habilitar la opción se ubicará debajo del encabezado. Pulse para activarlo.
Se le pedirá que ingrese un PIN de 4 dígitos. Se utilizará para cambiar la configuración del control parental. Introduzca el código que desea utilizar y haga clic en Aceptar. Confírmelo introduciéndolo nuevamente en el campo requerido, luego toque "OK".

Haga clic en "Aplicaciones y juegos" en la pantalla, aparecerá una ventana emergente que le permitirá seleccionar la clasificación de los programas para ciertos niveles de edad. Por ejemplo, si selecciona servicios para mayores de 3 años, Google Play solo mostrará aplicaciones para niños de 3 a 7 años. Si selecciona 7+, la tienda mostrará servicios para niños de 7 a 12 años, etc. Haga clic en la calificación que prefiere instalar.
¿Qué recordar?
Solo algunos dispositivos Android le permiten crear perfiles restringidos que le permiten controlar el acceso de su hijo a ciertosaplicaciones Esta función está disponible en la versión de Android 4.2 o superior.
Hay muchas aplicaciones de control parental disponibles en Play Store. Algunos son gratuitos (Kids Zone), otros requieren pago (SafeKiddo) y tendrán más opciones de restricción de contenido. Las capacidades pueden variar, dependiendo de la aplicación, pero la mayoría de ellas hacen un excelente trabajo al restringir y/o permitir el acceso a los programas para sus hijos. Además, algunos operadores celulares ofrecen sus propias opciones de este tipo. Por ejemplo, puede configurar el control parental de MTS, que también establece ciertas restricciones.
¿Cómo usar estas opciones en iPhone?
Para bloquear o restringir ciertas aplicaciones y funciones en su iPhone, puede usar las restricciones integradas del fabricante. ¿Cómo habilitar los controles parentales en el iPhone?
Para hacer esto, primero haga lo siguiente. Abra el menú "Configuración" > "General" > "Restricciones". Haga clic en "Habilitar restricciones". Cree un código de acceso en este submenú. Lo necesitará para cambiar la configuración o deshabilitar las restricciones.
Si lo olvida, deberá reiniciar el dispositivo y luego configurarlo como nuevo. La restauración de una cuenta creada mediante una copia de seguridad no eliminará la contraseña restringida.

Cómo habilitar las aplicaciones y funciones integradas de Apple
Si una aplicación o función está deshabilitada en una sección"Restricciones", su hijo no podrá usarlas. Sin embargo, no se eliminan, sino que se ocultan temporalmente en la pantalla principal. Por ejemplo, si no desea que su hijo tome fotos o videos, puede deshabilitar la cámara restringiendo esta función. En este caso, no se accederá a todas las demás aplicaciones que utilizan la cámara.
Hay otras funciones integradas de Apple que puede limitar:
- "Safari".
- Siri y dictado.
- FaceTime.
- CarPlay.
También puede evitar que su hijo instale o desinstale servicios de terceros o realice compras. Esta configuración le permite bloquear el uso de aplicaciones integradas en el dispositivo. Puede restringir las siguientes funciones integradas de Apple:
- tienda de iTunes;
- perfiles y publicaciones musicales;
- tienda de iBooks;
- podcasts;
- noticias;
- instalar aplicaciones;
- desinstalar aplicaciones;
- compras desde la aplicación.
Impedir el acceso a cierto contenido
También puede establecer restricciones para evitar que se reproduzcan música, películas o videos con clasificaciones especiales. Muchos servicios también tienen clasificaciones que se pueden ajustar mediante controles parentales. A continuación se muestran los tipos de contenido que puede restringir:
- Calificaciones para: Seleccione un país o región en la sección dedicada para aplicar automáticamente las clasificaciones de contenido apropiadas para esa región.
- Música, podcasts y noticias:evitar la reproducción de música, videos musicales, podcasts y noticias que contengan ciertos datos.
- Películas: evita ver películas con ciertas clasificaciones de edad.
- Aplicaciones y libros: igual que arriba.
- Siri: evita que Siri busque en Google y Wikipedia sobre determinados temas.
Restringir el acceso a sitios web
iOS puede filtrar automáticamente el contenido del sitio web, lo que le permite restringir el acceso a cierto contenido en el navegador web y las aplicaciones de Safari. También puede agregar ciertos recursos a la lista de aprobados o bloqueados, o configurar el acceso solo a sitios aprobados. Para ello, abra "Configuración"> "General"> "Restricciones"> "Sitios" y seleccione una de las siguientes opciones:
- todos los sitios web;
- limitar el contenido para adultos;
- solo para sitios web específicos.






